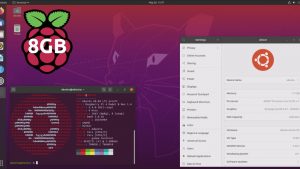While Ubuntu server is officially supported on the Pi 2, 3, and 4 (including the new 8GB RAM variant of the Pi 4), getting the Ubuntu desktop running on the mini PC has so far been a community effort. Back before he became the Director of Engineering for the Ubuntu Desktop, Martin Wimpress made and maintained some Ubuntu MATE images for various Pis. Unfortunately when Ubuntu 20.04 arrived in April this year, an Ubuntu MATE image for the Pi didn’t appear.
Fast forward to May and Martin did a series of live streams on YouTube to demonstrate his tool which turns Ubuntu Server into any of the Ubuntu desktop flavours called Desktopify. This was something that he did in his spare time and so there are still no official Ubuntu Desktop Images.
On S13E11 of the Ubuntu Podcast this week, Martin dropped something of a bombshell. He said “Maybe we’re working on Ubuntu Desktop for the Raspberry Pi”. This was during a discussion of the new 8GB RAM version of the Raspberry Pi 4, and referred back to an OMG Ubuntu! article about upcoming features of Ubuntu 20.10.
Does this definitely mean Ubuntu 20.10 will be officially supported on the Raspberry Pi? Well I won’t believe it until I see an official announcement but I’m pretty hopeful from what Martin said.
If you want to hear the specific part of the episode in question, you can listen on YouTube here: